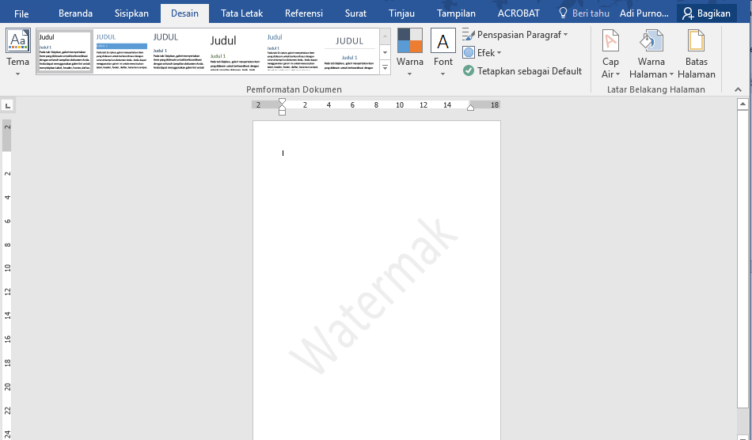MreneSinau – Sebelumnya admin telah berbagi cara untuk mengamankan sebuah data yaitu “Cara Mudah Menyembunyikan File atau Folder Menggunakan Script“. Pada kesempatan ini admin akan menulis artikel mengenai “Menambahkan Watermark Pada Dokument Word“. Sebelum admin bahas lebih jauh alangkah baiknya anda simak artikel berikut ini dengan teliti yaaaa,,,.
Watermark merupakan teks atau gambar yang muncul di bagian latar dokumen, yang berguna untuk menambah daya tarik atau memberikan identitas pada dokumen tersebut, misalnya menandai dokumen tersebut sebagai Draft.
Pada artikel ini akan dibahas cara membuat watermark dengan menggunakan teks dan gambar serta cara menampilkan watermark di halaman tertentu saja. Admin disini Menggunakan Office 2016 versi Bahasa Indonesia. Jika berbeda dengan versi yang anda gunakan anda bisa menyesuaikan nya.
Berikut ini adalah cara Menambahkan Watermark Pada Dokument Word.
1. Siapkan file Dokumen Penting. Atau file dokumen word penting anda.
2. Pergi ke tab menu Desain. 
3. Di group Latar Belakang Dan Halaman → lalu klik pada Cap Air.
4. Anda bisa langsung memilih gaya dari watermark yang sudah disiapkan oleh Microsoft Word.
Tapi agar lebih menarik, kita modifikasi sendiri saja watermarknya, anda tinggal mengklik bagian Custom Watermark.
5. Klik pada bagian Text watermark dahulu, dari kolom yang ada mulai dari Bahasa hingga Layout, anda bisa mengubahnya sesuka hati.
6. Aturlah sedemikian rupa agar watermark tampak lebih menarik. Jika sudah klik OK. 
Membuat Watermark Di Dokumen Word Menggunakan Shap.
1. Siapkan file Dokumen Penting. Atau file dokumen word penting anda.
2. Masuk ke Menu sisipkan > kemudian bentuk > kemudian pilih Shap persegi panjang.
3. Buatlah seperti gambar berikut ini. Dan sesuaikan juga fontnya.
4. Sesuaikan panjangnya dengan lembar kerja word. Dan rubah desain Shap menjadi Trasparan.

5. Rubah format Bungkus Text dan sesuaikan agar bentuknya tidak berubah, dan posisikan di belakang Text.
6. Pada bentuk Shap Klik kanan > format bentuk, Kemudian akan muncul jendela seperti berikut ini. Buatlah Text yang ada di dalam Shap menjadi Mendekati Transparant.

Demikian lah sedikit artikel mengenai “Menambahkan Watermark Pada Dokument Word“. Semoga Artikel singkat ini dapat membantu anda untuk mengamankan Dokumen dan file penting anda. Dan bisa memberikan manfaat bagi anda semua para pembaca. Jangan lupa tinggalkan komentar anda di kolom bawah ini.