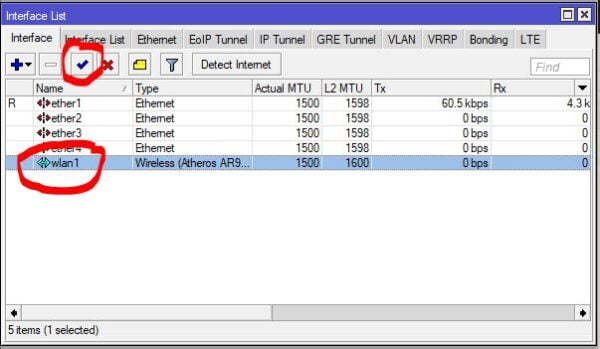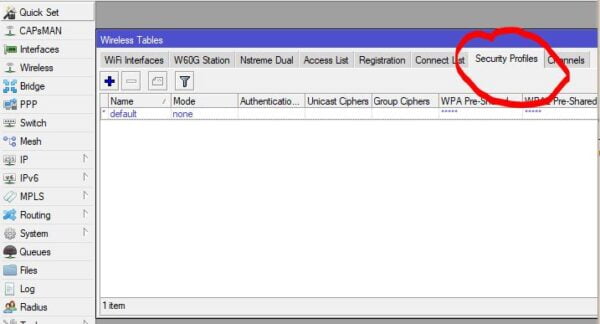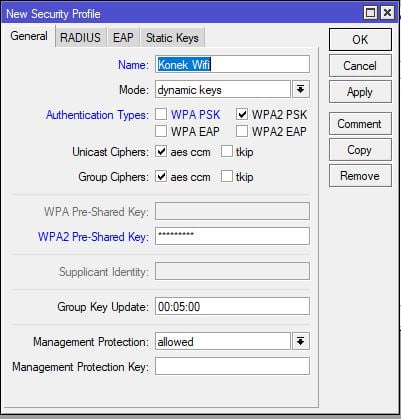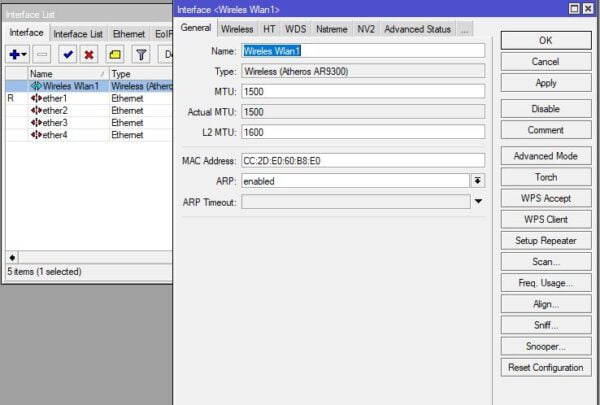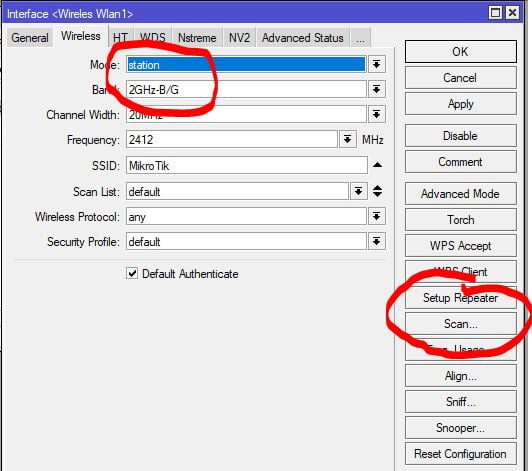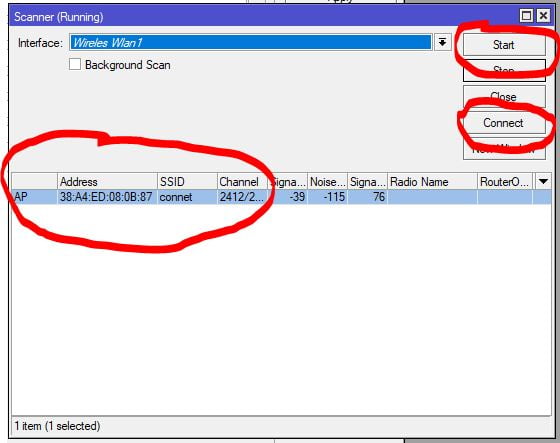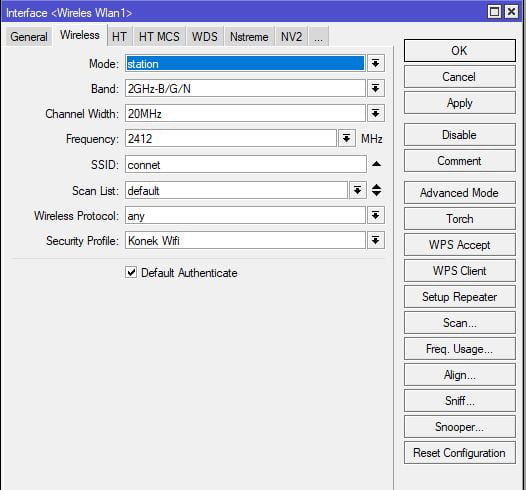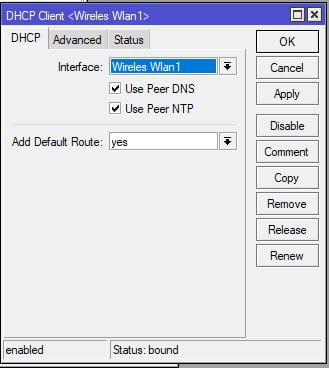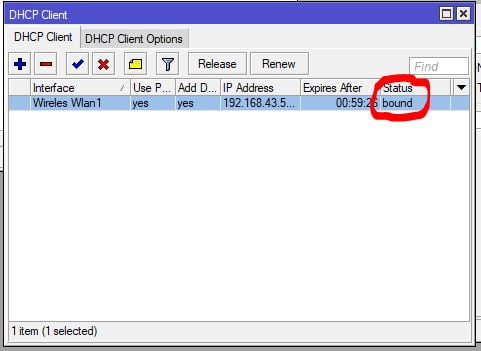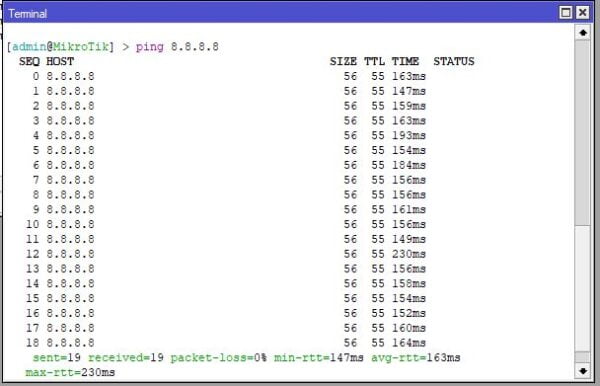MreneSinau – Hai sobat Mrenesinau, di artikel sebelumnya admin telah membahas mengenai “Mudah Mengconfirgurasi IP address DHCP Server Microtik“. Pada tutorial kali ini Admin akan membuat wireless menjadi mode station, dimana mode ini berfungsi untuk menghubungkan mikrotik ke internet menggunakan Wifi yang ada di sekitar, Wifinya bisa berasal dari wifi kantor, kampus, wifi tempat umum dan bisa juga menggunakan wifi dari Tethering HP Android.
Tutorial ini terinspirasi dari keinginan admin untuk belajar mikrotik di kantor dan tidak ingin mengganggu kinerja mikrotik yang ada, di tambah lagi koneksi LAN yang tidak memungkinkan, hanya ada koneksi Wifi saja, untuk mikrotik yang admin gunakan adalah RB951Ui-2nD.
Berikut ini adalah Menghubungkan Mikrotik Dengan Internet Via Wifi – WPA2 PSK.
1. Mengkonfirgurasi Wireles
Langkah pertama yang kita lakukan jika konfigurasi wireless masih default atau masih dalam keadaan mati, maka langkah pertama yang harus di lakukan adalah mengaktifkanya, caranya dari halaman utama mikrotik klik menu Interface setelah itu klik wireless yang ada di list dan klik tanda check list biru untuk mengaktifkanya.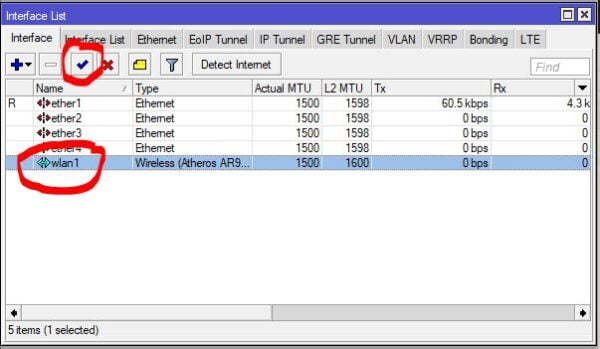
2. Security Profiles
Jika wifi yang akan di hubungkan menggunakan password, maka kita harus menambahkan sebuah konfigurasi untuk membuka password tersebut, caranya di halaman Wireless klik tab Security Profiles > Lalu klik Tanda + biru untuk menambahkan.
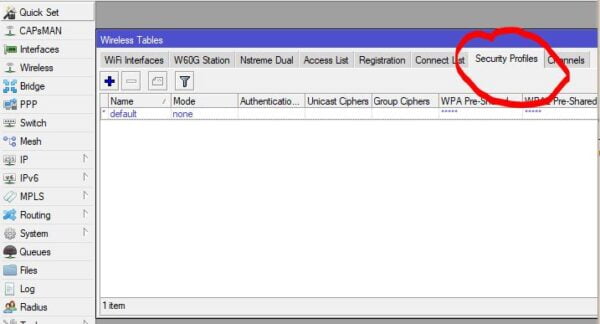
Di halaman security profiles klik tab general dan isi kolom-kolom berikut :
- Name = Isi bebas, hanya untuk penamaan saja, namun di sini admin menamainya sama dengan nama Konek wifi.
- Mode = Isi sesuai dengan jenis keamanan wifi yang di hubungkan, jika bingung pilih saja dynamic-keys, karena umum di gunakan.
- Authentication Type = Sama dengan mode, isi dengan jenis keamanan wifi, tandai saja WPA2-PSK.
- Unicast Ciphers = Tandai aes ccm dan tkip
- Group Ciphers = Tandai aes ccm dan tkip
- WPA2 Pre-Shared Key = isi dengan password wifi yang akan di hubungkan,
- Jika sudah klik OK
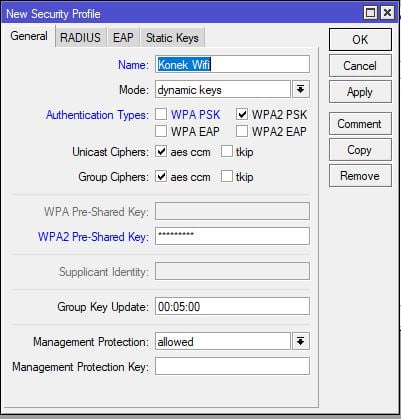
3. Konfigurasi Wireless – General (Optional)
Jika wireless sudah aktif, langkah selanjutnya kembali ke tab Interfaces lalu double klik wireless tadi, lalu di tab general ubah kolom Name yang tadinya wlan1 menjadi nama untuk interfaces wlan sesuai keinginan anda, konfigurasi ini bertujuan untuk merubah nama interfaces wlan saja yang nantinya akan mempermudah kita di konfigurasi selanjutnya, jadi ini adalah optional, bisa di lakukan atau tidak, namun disini admin tidak merubahnya tetap wlan1.
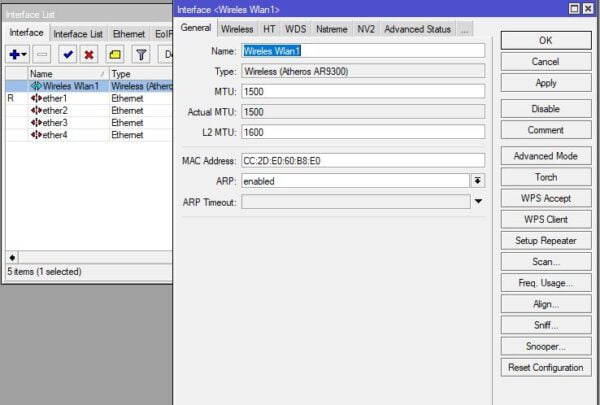
4. Scan Wifi
Pindah ke tab Wireless, langkah selanjutnya yaitu menghubungkan Wireless mikrotik dengan jaringan wifi yang ada di sekitar, hal pertama yang harus di lakukan adalah ubahlah mode wireless menjadi Station, lalu klik navigasi “Scan“.
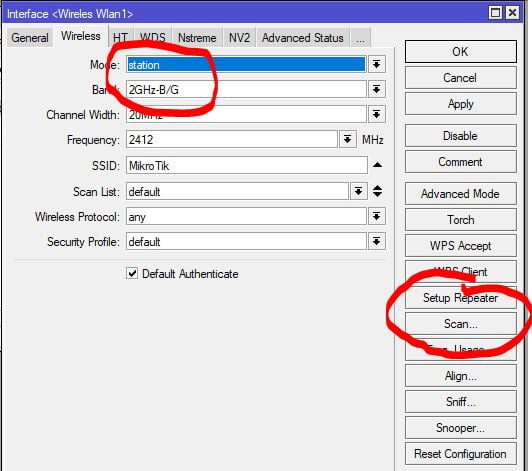
5. Konek ke Wifi yang tersedia
Sehingga akan muncul tampilan baru seperti gambar di bawah ini, di halaman Scanner isi kolom interfaces dengan nama interfaces wlan, lalu klik start sehingga mikrotik akan melakukan scan terhadap sinyal yang ada di sekitarnya dan menampilkan hasilnya di bawah.
Jika hasil scannya sudah muncul, klik wifi yang akan di gunakan lalu klik Connect, di sini saya akan menghubungkannya dengan connet.
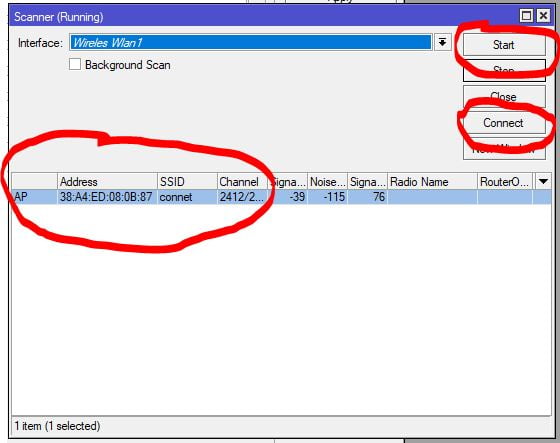
6. Konfigurasi Wireless Station
Jika langkah 6 sudah di lakukan, maka secara otomatis di kolom SSID akan tertulis nama wifi yang telah di hubungkan. Ubahlah kolom Security Profile dengan Security Profile yang sudah di buat sebelumnya di langkah ke 2 dan untuk kolom lainya biarkan default, jika sudah semuanya klik OK.
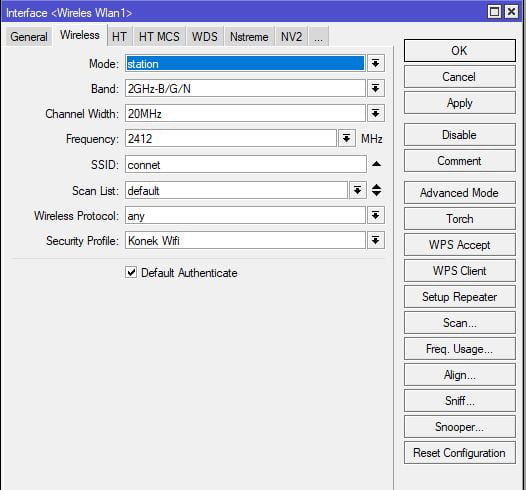
7. Konfigurasi IP – DHCP Client
Karena kita tidak tahu IP yang di gunakan dan untuk menghubungkan mikrotik dengan internet, maka kita akan menambahkan konfigurasi DHCP Client, dimana Mikrotik akan mendapatkan IP secara otomatis / DHCP dari Wifi yang telah terhubung. Caranya klik menu IP > DHCP Client > Klik tanda + untuk menambahkan.
Di halaman New DHCP Client, pada kolom interfaces pilih interfaces Wireles wlan1 atau dengan nama interfaces wlan lainya dan jangan lupa tandai Use Peer DNS dan Use Peer NTP, Jika sudah semua klik OK, lalu tunggu sampai statusnya bound dan mendapatkan IP dari Wifi.
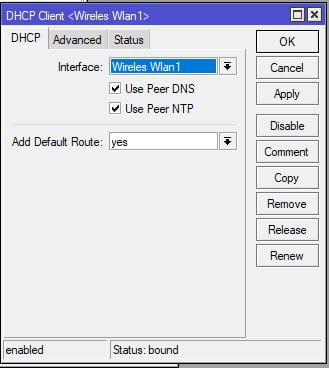
Jika statusnya sudah bound dan mikrotik mendapatkan IP address, maka konfigurasi Wireless station berhasil, jika tidak coba cek kembali konfigurasinya terutama konfigurasi Security Profiles, pastikan password yang di tuliskan benar.
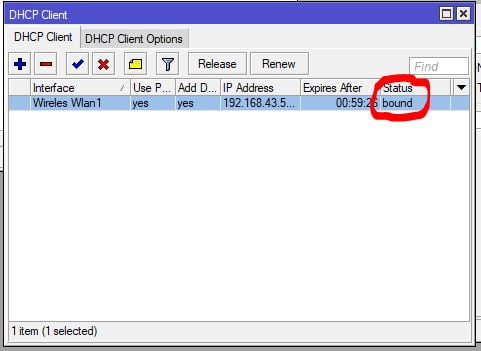
8. Ping
Langkah terakhir adalah menguji koneksi, apakah sudah terhubung dengan internet atau belum, caranya yaitu dengan menuliskan ping 8.8.8.8 di menu new terminal (Jika menggunakan Winbox).
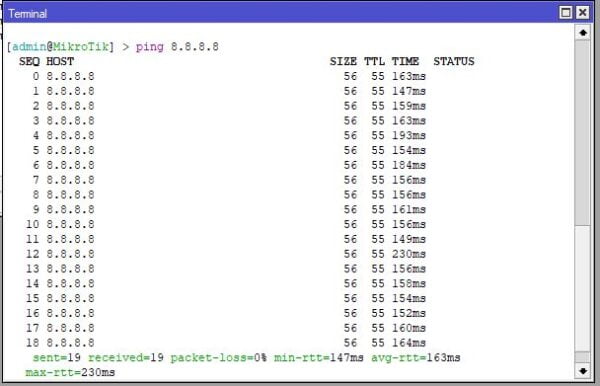
Demikian lah artikel mengenai “Menghubungkan Mikrotik Dengan Internet Via Wifi – WPA2 PSK“. Semoga tulisan singkat ini dapat memberikan manfaat bagi anda para pembaca. Jangan lupa tinggalkan komentar anda di kolom komentar di bawah ini. Dan nantikan Update terbaru lainnya di website ini.