MreneSinau – Kembali lagi dengan admin disini. Kali ini admin akan bagi tutorial Pemrograman Android mobile. Yahh,,, Kali ini admin akan menjelaskan tentang bagaimana cara “Cara Mudah Membuat Alert Dialog Pada Android Studio“. Sebelum membahas lebih jauh alangkah baiknya anda ketahui dulu Alert Dialog. Bila anda belum tahu silahkan simak artikel berikut ini.
Alert Dialog dengan Button
Alert Dialog Dengan Button sering digunakan untuk menampilkan konfirmasi ketika anda ingin keluar dari aplikasi. Begitu tombol di klik, akan muncul konfirmasi apakah Anda benar-benar ingin keluar dari aplikasi atau tidak? Jika di klik tombol ya, maka aplikasi akan berhenti. Jika tidak, maka konfirmasi ini akan hilang dan kembali lagi ke tampilan sebelumnya. Perhatikan gambar berikut:
Sudah siap sobat menulis codingan kali ini? Mari kita mulai..
Pertama tama pastikan anda sudah menginstall Android Studio. Kalau belum menginstall anda langsung ke website resmi developer android. Sebelum menginstall Android Studio anda di haruskan menginstall Java atau JDK nya, anda bisa download Disini.
Berikut ini adalah langkah-langkah Membuat Alert Dialog Pada Android Studio
1. Pertama Buat sebuah Projeck baru di Android Studio. Apabila sudah muncul tampilan seperti berikut, lalu kita klik Start a new Android Studio Projects.
2. Lalu akan muncul lagi konfigurasi new project,nah disini anda harus memberi nama pada Application name dan Project location sesuai dengan keinginan. Untuk company domain, anda bisa menggunakan domain website sendiri (jika sudah punya) atau hanya defaultnya saja yaitu example.com. Setelah sudah dinamai, kemudian klik next.
3. kemudian anda akan disuguhkan dengan tampilan di bawah ini, nah untuk pilihan yang paling atas, artinya adalah tujuan minimal target pengguna, pilih yang ICS saja karena pengguna rata rata adalah 95,2% (bisa dilihat digambar), kemudian klik next.
4. Setelah mengkonfigurasi target pengguna aplikasi. Selanjutnya akan memilih jenis activity yang akan anda gunakan, pilih Empty Activity. kemudian klik next.
5. Dan akan memberi nama activity dengan defaultnya saja yaitu MainActivity, atau jika anda ingin mengganti dengan yang anda inginkan boleh saja. Kemudian klik finish,
6. Dan akan menunggu sampai build gradle selesai dan sampai muncul tampilan berikut.

<?xml version="1.0" encoding="utf-8"?>
<android.support.constraint.ConstraintLayout xmlns:android="http://schemas.android.com/apk/res/android"
xmlns:app="http://schemas.android.com/apk/res-auto"
xmlns:tools="http://schemas.android.com/tools"
android:layout_width="match_parent"
android:layout_height="match_parent"
tools:context="id.web.mrenesinau.buatdialog.MainActivity">
<TextView
android:layout_width="wrap_content"
android:layout_height="wrap_content"
android:text="Membuat Dialog"
android:textSize="24sp"
app:layout_constraintBottom_toBottomOf="parent"
app:layout_constraintLeft_toLeftOf="parent"
app:layout_constraintRight_toRightOf="parent"
app:layout_constraintTop_toTopOf="parent"
android:id="@+id/textView"
app:layout_constraintHorizontal_bias="0.502"
app:layout_constraintVertical_bias="0.502" />
<Button
android:text="@string/exit"
android:layout_width="wrap_content"
android:layout_height="wrap_content"
android:id="@+id/button"
android:onClick="exit"
android:textStyle="normal|bold"
style="@style/Widget.AppCompat.Button.Colored"
android:layout_alignParentBottom="true"
android:layout_centerHorizontal="true"
android:layout_marginTop="8dp"
app:layout_constraintTop_toBottomOf="@+id/textView"
app:layout_constraintBottom_toBottomOf="parent"
android:layout_marginBottom="8dp"
android:layout_marginRight="8dp"
app:layout_constraintRight_toRightOf="parent"
android:layout_marginLeft="8dp"
app:layout_constraintLeft_toLeftOf="parent" />
</android.support.constraint.ConstraintLayout>
package id.web.mrenesinau.buatdialog;
import android.support.v7.app.AppCompatActivity;
import android.content.DialogInterface;
import android.support.v7.app.AlertDialog;
import android.os.Bundle;
import android.view.View;
import android.widget.Toast;
public class MainActivity extends AppCompatActivity {
@Override
protected void onCreate(Bundle savedInstanceState) {
super.onCreate(savedInstanceState);
setContentView(R.layout.activity_main);
}
public void exit(View view) {
AlertDialog.Builder alertDialogBuilder = new AlertDialog.Builder(this);
// Setting Alert Dialog Judul
alertDialogBuilder.setTitle("Confirmasi Keluar..!!!");
// Setting Alert Dialog Pesan
alertDialogBuilder.setMessage("Apakah Anda Yakin, Ingin Keluar ..??");
alertDialogBuilder.setCancelable(false);
alertDialogBuilder.setPositiveButton("Yes", new DialogInterface.OnClickListener() {
@Override
public void onClick(DialogInterface arg0, int arg1) {
finish();
}
});
alertDialogBuilder.setNegativeButton("No", new DialogInterface.OnClickListener() {
@Override
public void onClick(DialogInterface dialog, int which) {
Toast.makeText(MainActivity.this, "Anda Menekan Tombil No", Toast.LENGTH_SHORT).show();
}
});
alertDialogBuilder.setNeutralButton("Cancel", new DialogInterface.OnClickListener() {
@Override
public void onClick(DialogInterface dialog, int which) {
Toast.makeText(getApplicationContext(), "Anda Menekan Tombol Cancel", Toast.LENGTH_SHORT).show();
}
});
AlertDialog alertDialog = alertDialogBuilder.create();
alertDialog.show();
}
}
10. Kemudian run project yang anda buat di emulator dengan mengklik keyboard Shift+f10 atau dengan klik gambar yang bertanda merah dibawah ini. Kemudian akan muncul.

11. Nah kalau yang ini silahkan anda bisa memilih device mana yang akan digunakan untuk menjalankan aplikasi kalkulator tersebut. Anda Juga bisa menggunakan hp anda untuk menjalankanya.
Setelah klik ok maka tunggu beberapa detik agar android studio build aplikasi dan jika berhasil akan muncul di emulator atau muncul di tampilan Hp android anda.
jika anda Klik Tombol Keluar akan muncul Tampilan Seperti Gambar di bawah ini.
Dan Muncullah aplikasi yang anda buat, gampang kan membuat aplikasi Untuk menampilakn Alert Dialog di Android.
Tetap semangat. dan untuk kemungkinan error admin juga punya tips nih untuk anda. Jika tulisan error berwarna merah di MainActivity.java maka anda klik bagian error tersebut dan tekan Alt+Enter.
Demikian lah sedikit artikel mengenai “Cara Mudah Membuat Alert Dialog Pada Android Studio“. Semoga tulisan singkat ini dapat memberikan manfaat bagi anda semua para pembaca. Jangan lupa tinggalkan komentar anda di kolom bawah ini.

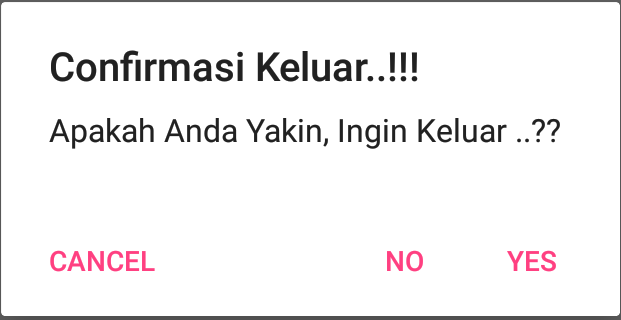
tek Copy wa
Ok, Jangan lupa sertakan Sumber, 🙂